M1 Mac(Apple Silicon)でRosetta用ターミナルを準備する
M1 Mac(Apple Silicon)を購入! でも・・・
M1 Mac(Apple Silicon)が中々の代物だという噂を聞いて、遅ればせながらM1 Mac(Apple Silicon)を購入しました。現在、絶賛移行中なのですが、まだまだApple Siliconに正式対応しているアプリは十分でなく、苦労する場面をあります。
特に開発環境の構築していると、Macのターミナルを使う機会が多くあり、利用するライブラリによっては、x86_64アーキテクチャでしか動かない事も多々あります。
ターミナルを都度都度Arm←→x86_64に切り替えれば開発はできますが、これが結構面倒くさいと感じました。ですから、この辺りを楽にするためにひと工夫してみました。
Rosetta用ターミナルを作成する
この記事のゴール
次のスクリーンショットのように、Rosetta用のターミナルを用意し、x86_64で起動できるようにします。
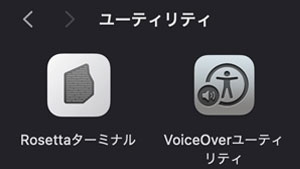
事前確認
Armアーキテクチャでターミナルの起動確認
作業を始める前に、今からする作業の理解を深めるために、まず、Armアーキテクチャでターミナルが起動していることを確認しましょう。
- ターミナルを起動します。
- 次のコマンドを実行し、結果を確認します。
$ uname -a
Darwin ShunoMacBook-Air.local 20.4.0 Darwin Kernel Version 20.4.0:
Thu Apr 22 21:46:41 PDT 2021; root:xnu-7195.101.2~1/RELEASE_ARM64_T8101 arm64実行結果を確認すると「arm64」出力されていますね。
x86_64アーキテクチャでターミナルの起動
続いて、x86_64アーキテクチャでターミナルを起動してみます。
- FinderでターミナルAppを選択します。通常は、「アプリケーション/ユーティリティ」にあります。
- メニューバーの「ファイル」メニューから「情報を見る」を選択します。
- 「種類」というラベルの付いた「一般情報」を確認します。
- 「Rosettaを使用して開く」にチェックを入れ、ターミナルを起動します。
- 次のコマンドを実行し、結果を確認します。
$ uname -a
Darwin ShunoMacBook-Air.local 20.4.0 Darwin Kernel Version 20.4.0:
Thu Apr 22 21:46:41 PDT 2021; root:xnu-7195.101.2~1/RELEASE_ARM64_T8101 x86_64- 確認が終わったら「Rosettaを使用して開く」にチェックを外し、元に戻します。
実行結果を確認すると「x86_64」と出力されていますね。このように、切り替えればM1 Macのターミナルでもx86_64アーキテクチャのツールを利用できます。でも、都度切り替えるは面倒なので、x86_64用のターミナルを準備します。
作成手順
Terminal.appの複製
手順は至ってシンプルです。Teminal.appの複製を作り、複製したappに「Rosettaを使用して開く」にチェックを入れるだけです。
- FinderでターミナルAppを選択します。通常は、「アプリケーション/ユーティリティ」にあります。
- メニューバーの「ファイル」メニューから「複製」を選択します。
複製する際には、パスワードを聞かれる場合もありますので入力してください。 - 複製したターミナルの名前を好きな名前に変更します。
- 「種類」というラベルの付いた「一般情報」を確認します。
- 「Rosettaを使用して開く」にチェックを入れます。
- 次のコマンドを入力し、x86_64で起動できていることを確認する。
$ uname -a
Darwin ShunoMacBook-Air.local 20.4.0 Darwin Kernel Version 20.4.0:
Thu Apr 22 21:46:41 PDT 2021; root:xnu-7195.101.2~1/RELEASE_ARM64_T8101 x86_64Terminal.appのアイコン変更
上記の手順で最低限の目的は達成しました。しかし、x86_64とarmのターミナルのアイコンが同じでは、利用時に不便を感じるのため、アイコンを変更します。
- 好きなアイコンを用意します。
- DLしたアイコンをプレビューで開きます。
⌘+A⌘+Cで全て選択し、コピーします。- 上記の手順で作成した、Rosetta用ターミナルAppをFinderで選択します。
- メニューバーの「ファイル」メニューから「情報を見る」を選択します。
- 上部にあるアイコンを選択し、青く光っていることを確認します。
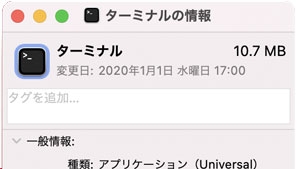 7.
7. ⌘+Vを押すと、3の手順でコピーしたアイコンが貼り付けされます。
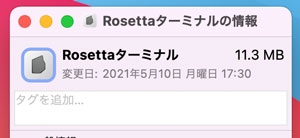
最後に
これで、少し楽になりました。Armとx86のターミナルを同時に開くDeveloperは、ターミナルの背景色なども変更するとわかりやすいと思います。